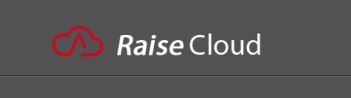
Vous rêvez de piloter et de contrôler votre imprimante à distance ? Et bien dites merci à Raise3D qui vous offre RaiseCloud. Raise3D est une société qui fabrique à la base des imprimantes (pas données d’ailleurs) et qui a développé un trancheur : IdeaMaker.
Pour fonctionner, cette solution impose que vous ayez Octoprint installé. Donc si vous n’avez pas Octoprint, inutile de lire plus loin. En revanche vous pouvez lire l’article consacré à Octoprint qui vous dira pourquoi ce serait une bonne idée de l’installer.
Même si Raise est le développeur du trancheur IdeaMaker, la solution RaiseCloud n’est pas dépendante d’IdeaMaker. Vous pouvez donc vous en servir quel que soit votre trancheur et quelle que soit votre imprimante, y compris les imprimantes Artillery..
Cet article s’attachera surtout à l’installation de RaiseCloud et à son utilisation basique.
Note : cet article, bien qu’entièrement original s’inspire de celui de 3dprintbeginner.
Sommaire
Quels avantages pour RaiseCloud ?
L’avantage numéro un est que vous pouvez accéder à votre imprimante depuis n’importe où à travers un navigateur ou une application Android ou iOs (et un accès à internet, bien entendu). Tout se pilote à partir du navigateur ou de l’appli.
Vous pouvez envoyer vos fichiers gcode sur le RaiseCloud et les imprimer. Si vous utilisez le trancheur IdeaMaker, vous pouvez même envoyer le gcode directement depuis le trancheur.
Il existe également un application pour Android ou iOS qui offre les mêmes fonctions que la version navigateur.
Encore plus fort, vous pouvez trancher votre stl directement depuis le navigateur. Il faudra pour cela avoir importé un profil, exactement comme vous le feriez avec IdeaMaker, Cura ou un autre trancheur.
Bref, une préfiguration de ce que pourrait être l’avenir des trancheurs.
Comment installer RaiseCloud ?
Créer un compte
Première étape, créer un compte dans le cloud Raise. Pour cela direction https://cloud.raise3d.com/raise3d.html
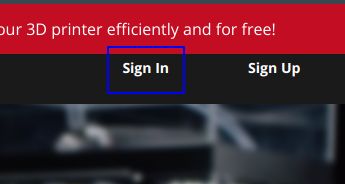
Cliquez sur « Sign in ».
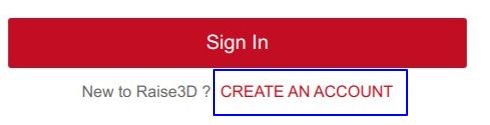
Puis sur « Create an account » et remplissez l’écran de création de compte
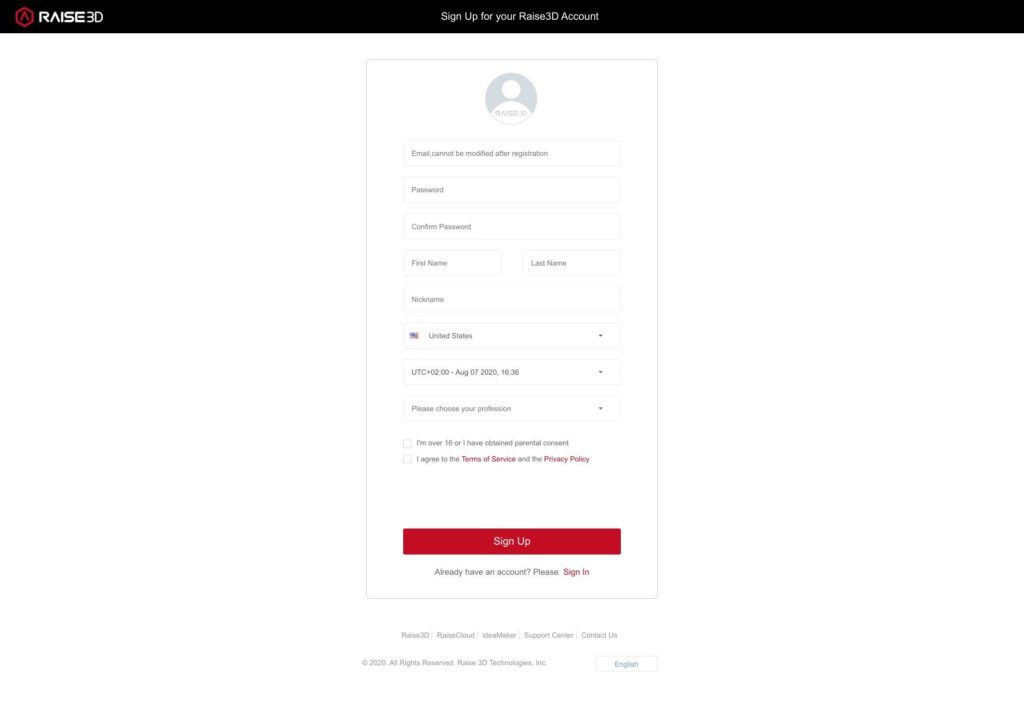
Puis connectez vous à votre compte.
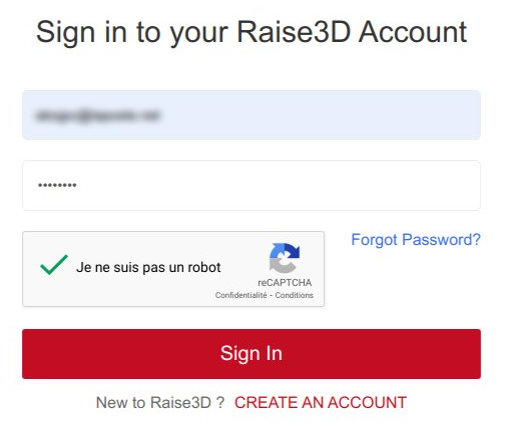
Le compté créé, vous devez créer une équipe (Create my Team), même si vous êtes tout seul, de type Individuel (Individual). Et oui une équipe d’une personne, il fallait y penser !
Cliquez sur « Sign in » et vous arrivez sur le bureau RaiseCloud
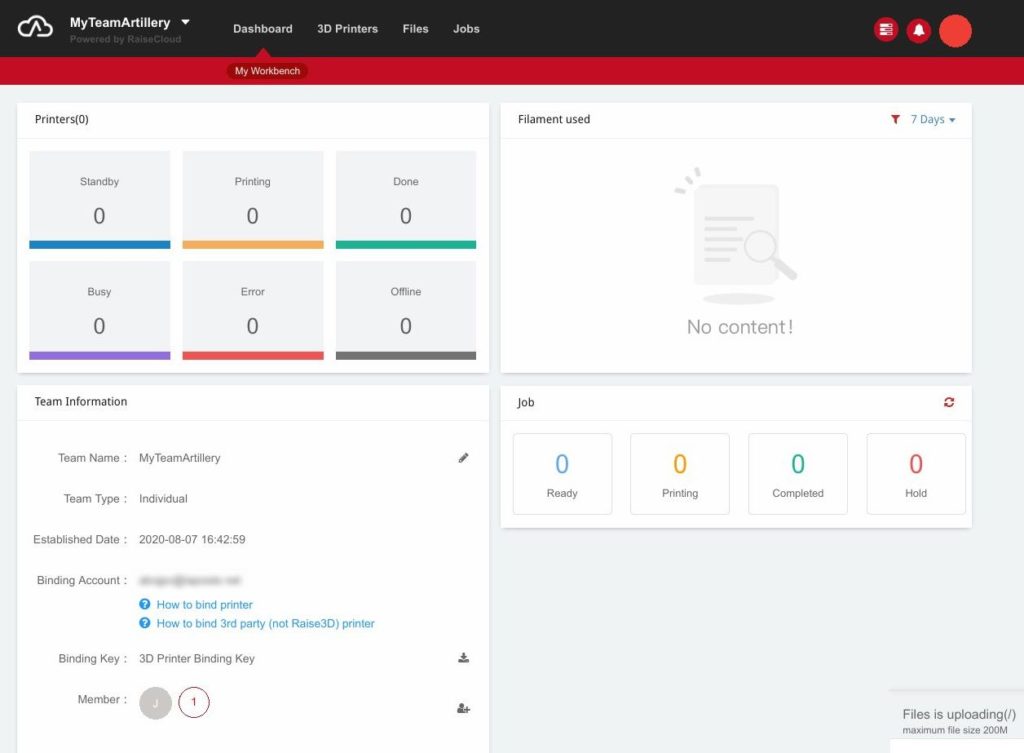
Dernière étape pour cette partie, télécharger votre clé de liaison. C’est cette clé qui fera la liaison entre raise et octoprint. Elle est donc indispensable. Il s’agit d’un fichier de la forme « KEY-1234567890123.raisepem«

Installer RaiseCloud dans Octoprint
Pour fonctionner, RaiseCloud demande l’installation d’un plugin dans Octoprint. Le plugin ne figure pas dans les dépôts officiels d’Octoprint. Il faut donc l’installer directement depuis le site de Raise. Pour cela, dans le gestionnaire de plugins, cliquez sur « Get More ».
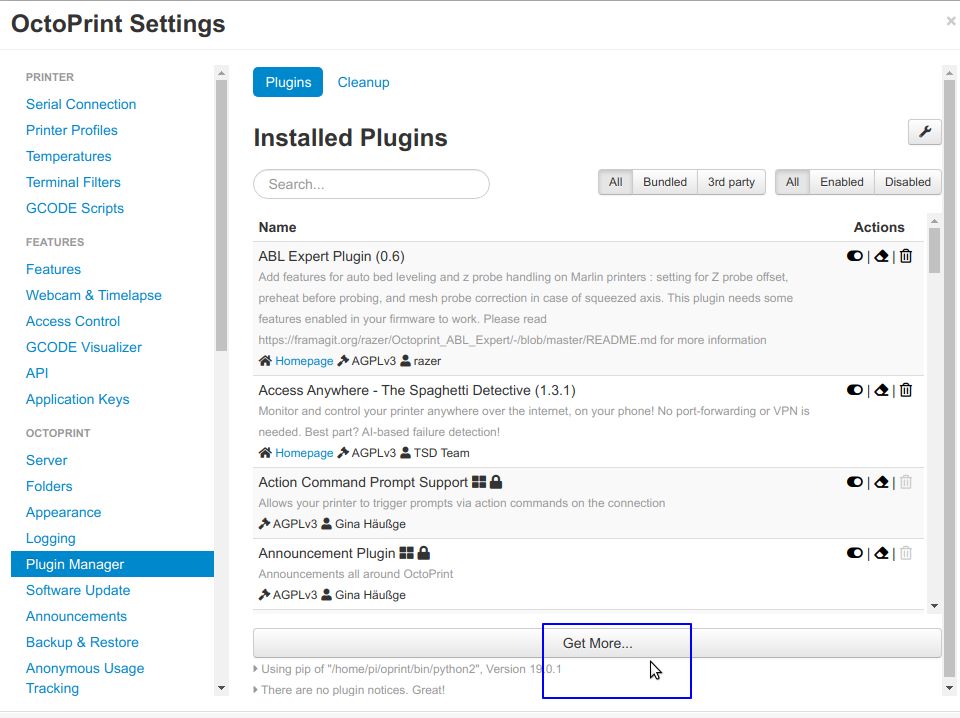
Dans le zone « …from URL », saisissez https://github.com/Raise3D/OctoPrint-Raisecloud/archive/master.zip et cliquez sur « Install ».
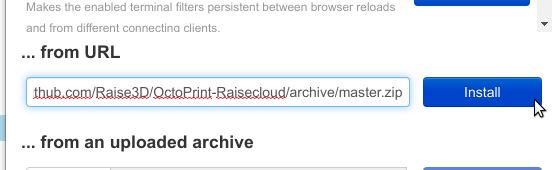
L’installation peut prendre 4 à 5 mn. soyez patients. Puis, comme toujours il faut redémarrer le serveur.
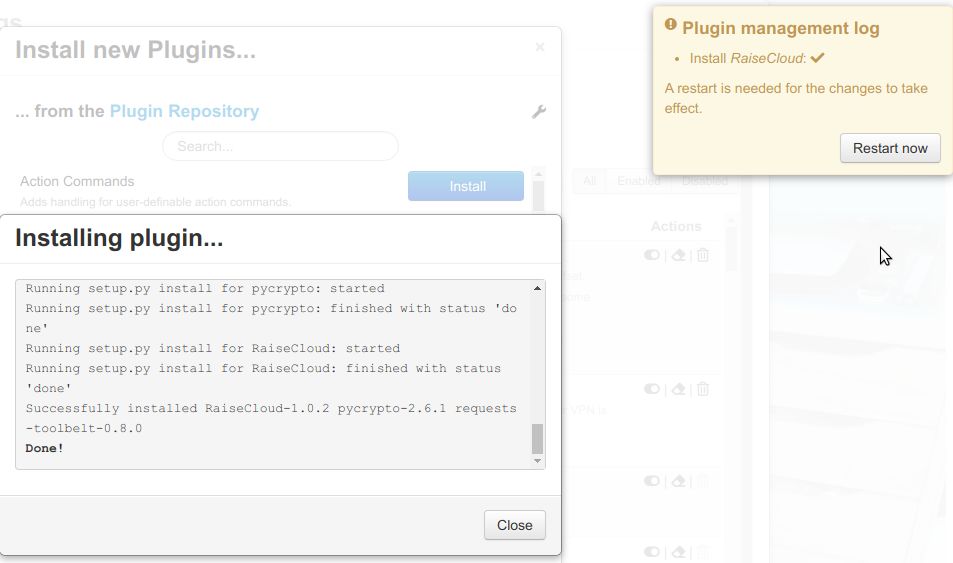
Une fois le serveur relancé, retournez dans le gestionnaire de plugins et sélectionnez RaiseCloud.
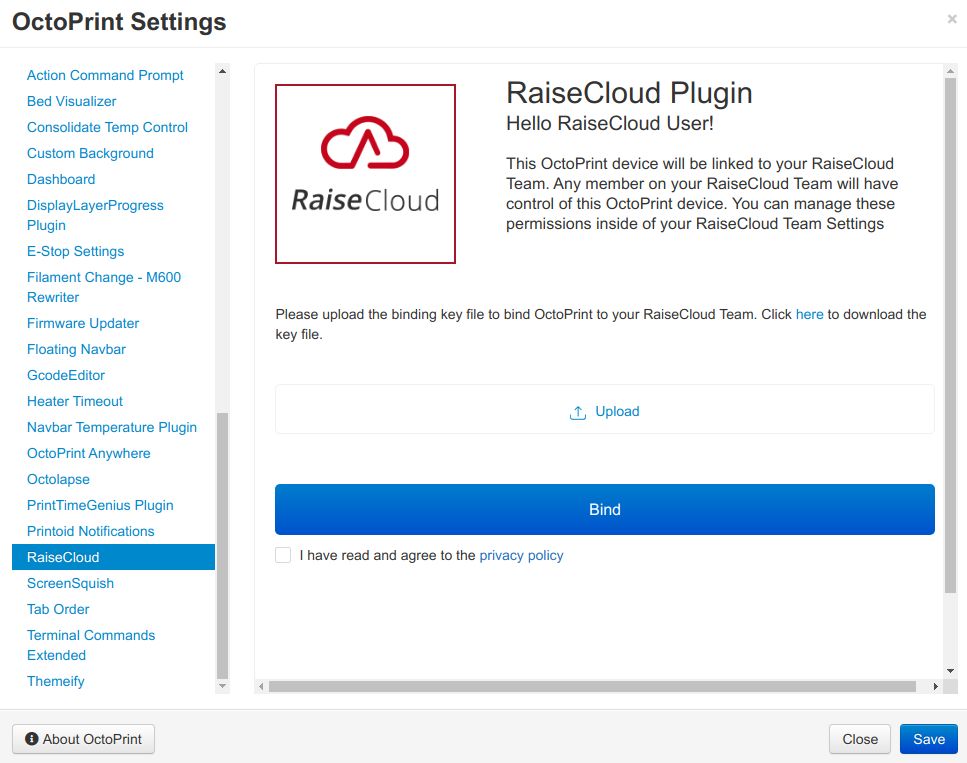
Cliquez sur Upload pour télécharger la clé (le fichier KEY-xxxxxxxxxxxxxx.raisepem que vous avez sauvegardé), validez la case des conditions d’accès puis cliquez sur « Bind ». Vous obtenez un message de confirmation qui vous indique que l’imprimante est liée au cloud. Vous pouvez, si vous voulez, changer son nom.
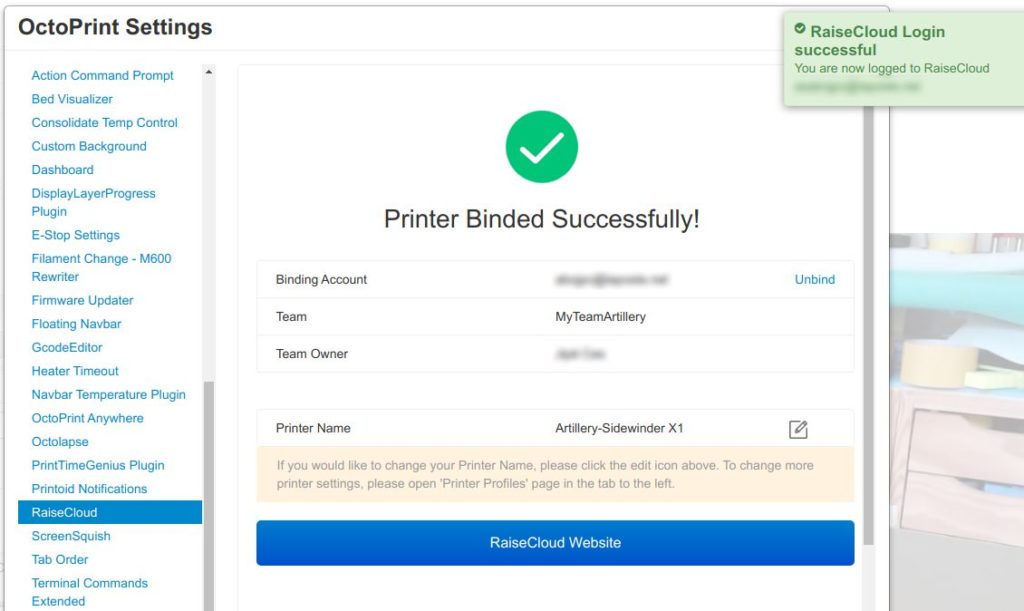
En retournant sur le site de Raise, vous pouvez voir que votre imprimante est détectée et en attente.
L’installation est terminée.
Comment l’utiliser ?
Si vous utilisez Ideamaker, il faut cliquer sur RaisCloud + login
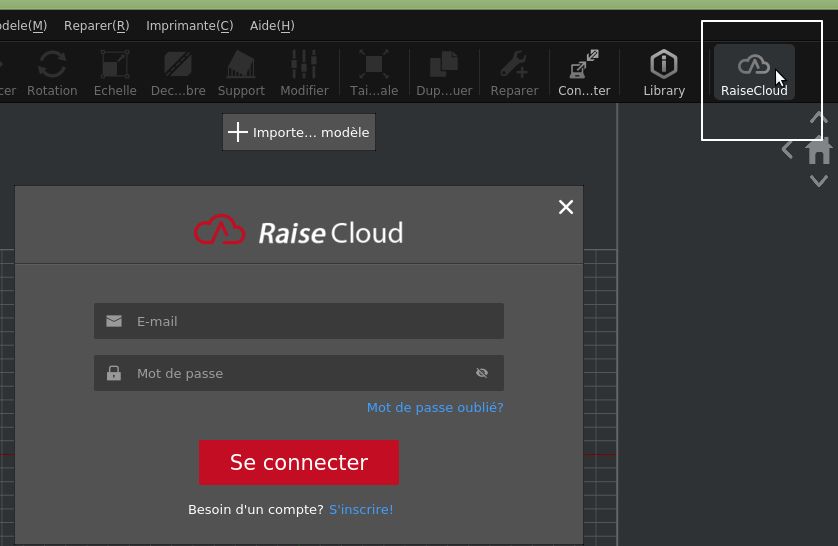
Les caractéristiques apparaissent dans IM. Tout est ok. Vous disposez de 2go pour vos fichiers
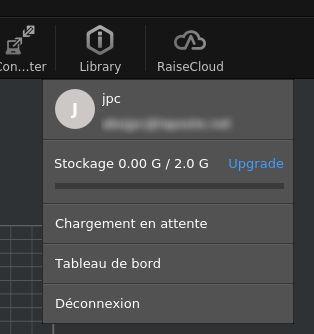
Chargez votre stl et tranchez-le normalement. Ensuite, au lieu d’exporter votre gcode vers un emplacement local, choisissez « Télécharger sur RaiseCloud » et donnez un nom à votre gcode
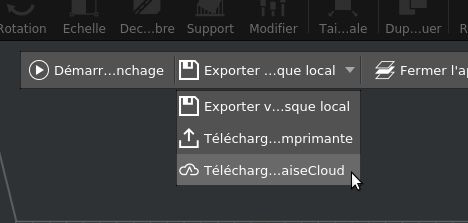
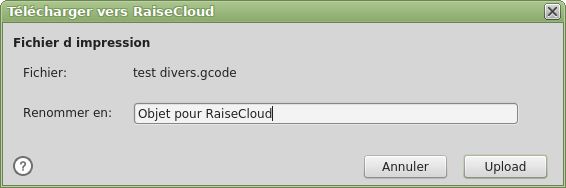
Une fois dans votre tableau de bords chez Raise, vous pouvez voir votre fichier téléchargé (ainsi que ceux d’avant) en allant dans l’ongle « Files » ainsi que d’autres infos comme la date et l’espace de stockage qui vous reste.
Si vous n’utilisez pas IdeaMaker, c’est depuis cet écran que vous pouvez directement télécharger votre gcode au moyen du bouton rouge « +New ».

Sur la ligne, après la taille du fichier, il n’y a rien. Mais en passant la souris dans la zone, vous pouvez voir différentes icônes. Dans l’ordre : impression, visu du gcode, téléchargement et autres options (déplacer, renommer, etc). Une infobulle vous rappelle leur signification quand vous passez dessus.
Pour lancer l’impression, cliquez sur l’icône Impression (la première des 4, celle qui représente une buse). Un écran récapitulatif est affiché. Sélectionnez l’imprimante (même si vous n’en avez qu’une, il faut la sélectionner) puis cliquez sur « Start Print Now! ». Vous devez confirmer l’impression et c’est parti…
Vous pouvez suivre l’impression depuis le tableau de bord.
Vous pouvez suspendre, reprendre et arrêter l’impression. SI vous l’arrêtez, vous devrez confirmer. Accessoirement vous avez sur la droite un bouton qui vous permet de voir votre impression si une caméra est branché sur Octoprint.
Voila. Vous savez donc piloter vos impressions depuis n’importe quel navigateur. Mais il y une autre possibilité : gérer tout ça depuis un smartphone. Pour cela, il existe une application…
Utiliser RaiseCloud depuis un smartphone
Pour être tout à fait autonome, on peut utiliser un smartphone. Raise y a pensé et a développé une application qu’on peut installer depuis le Google Play ou l’App Store.
Une fois l’application installée, vous devez vous connecter avec les mêmes identifiants que pour la version navigateur.



















