
L’impression multicolore est un rêve pour pas mal de gens et il faut reconnaître que les Artillery ne font pas de prodiges en la matière. De base, l’imprimante ne propose qu’un seul extrudeur et donc une seule couleur. Il existe toutefois des kits pour deux extrudeurs. Je ne sais pas comment ils fonctionnent sur les X1 et Genius. Si quelqu’un a essayé, je suis preneur d’informations.
En attendant, il y a quand même moyen d’imprimer en deux couleurs, et même plus que deux. Bien sur, à la différence d’un bi-extrudeur, il faudra être devant la machine pour changer le filament. De plus un des plus gros défauts de la X1 est qu’elle n’accepte pas le code M600 qui permet sur toutes les autres machines du marché d’envoyer un ordre de changement de filament. Tout cela à cause de l’écran TFT de la machine. Quelle misère !
Mais il y a quand même des moyens d’imprimer en deux couleurs ou plus. La bonne nouvelle c’est qu’il n’y a pas besoin de flasher la machine ! Voici donc trois méthodes simples utilisables sans modification de la machine. Plus une plus compliquée.
Remarque : dans les inconvénients, je ne parle pas du fait d’être obligé de rester devant la machine au moment du changement, et un peu avant aussi, bien sur, puisque c’est un inconvénient commun à toutes les méthodes dès lors qu’on n’a qu’un seul extrudeur. Et bien entendu, dans le même ordre d’idée, il faut avoir repéré au préalable à quelle couche on veut changer de couleur ou faire ça à l’oeil.
Sommaire
Le multicolore à la hussarde, sans interrompre l’impression
L’un des avantages de la X1 est de ne pas utiliser de bowden mais un entrainement direct et donc de laisser l’accès au filament jusqu’à l’entrée de l’extrudeur. Il est ainsi très facile de couper le filament avant son entrée dans l’extrudeur pour le remplacer par un nouveau . Et cela sans interrompre l’impression. Je vous suggère de couper à une dizaine de centimètres au dessus de l’entrée de l’extrudeur. Cela vous laisse le temps de changer la bobine. Si vous utilisez le rouleau à deux bobines, vous pouvez couper quelques millimètres au-dessus de l’entrée comme dans la vidéo ci-dessous.
Attention. Avec cette méthode, il faut bien voir que pour que le changement de couleur soit effectif il va d’abord falloir que l’extrudeur « avale » le reste de filament de la première couleur qui se trouve dans la tête. Soit environ 5 à 6 cm. Si votre pièce est grande, pas de problème. Si elle est petite, vous devrez déclencher la manœuvre une couche ou deux, ou un peu avant le moment où la couleur doit changer.
Si, une fois la nouvelle bobine en place, il vous reste encore trop de filament de la première couleur, vous pouvez couper au raz de l’entrée et insérer le nouveau filament.
Avantages : facile, pas d’interruption, résultat parfait dans l’enchaînement des couleurs
Inconvénients : manque de précision (puisqu’on ne connaît pas le numéro de couche) et obligation de ne pas perdre de temps.
Depuis l’écran, avec interruption de l’impression
Quatre étapes commandées depuis l’écran :
- Lorsqu’on arrive à l’endroit du changement, mettre la machine en pause
- Demander un changement de filament. « Filament out » seulement. La tête monte et le filament est éjecté
- Mettre le nouveau filament et le pousser jusqu’à sentir une légère résistance. Il ne faut pas trop appuyer car il faut éviter de créer un surpression. Donc, dès que ça résiste on arrête.
- Ne pas appuyer sur « Filament in », revenir à l’écran d’impression et faire « Resume ».
Avantages : méthode simple, qui permet de changer autant qu’on veut de couleurs.
Inconvénients : comme l’écran n’affiche pas le numéro de couche en cours, on est obligé de faire ça à l’oeil. Très souvent c’est suffisant mais si vous cherchez de la précision, c’est moyen. En revanche, il est possible de se baser sur la hauteur de buse qui, elle, est affichée.
Avec Octoprint
Octoprint offre l’avantage de vous donner en temps réel le numéro de la couche qui est imprimée. Vous pouvez donc travailler exactement comme si vous utilisiez le M600 sauf que c’est vous qui déclenchez la manoeuvre.
Avec octoprint, vous pouvez utiliser les deux méthodes ci-dessus.
1- Vous utilisez octoprint uniquement pour repérer le numéro de couche où vous vous trouvez. Quand vous arrivez à la couche de changement, vous coupez le filament et vous procédez comme dans la méthode 1.
2 – C’est la méthode 2 version octoprint. Vous repérez la couche de changement dans octoprint, vous faîtes « Pause » dans octoprint, éjection du filament depuis l’écran, insertion du nouveau et « Reprise » dans octoprint.
Avantages : la précision, puisque vous pouvez opérer à la couche près. La facilité.
Inconvénients : si vous faites « Pause » dans octoprint, la buse ne se relève pas et reste sur la pièce (à la différence de pause avec l’écran, méthode 2). Vous disposez donc de moins de temps pour changer votre filament.

Trois exemples avec les mêmes filaments orange et noir. La pièce fait 70x25x3 mm
- En haut. Par octoprint avec pause trop longue de la buse en contact avec la pièce (en haut à gauche)
- Au milieu, sans interrompre l’impression en se fiant au numéro de couche. Le temps que l’extrudeur avale le reste de noir, plusieurs couches étaient imprimées
- En bas également en changeant sans interrompre l’impression mais en anticipant le changement de couleur (3 couches plus tôt)
Deux autres solutions, plus complexes, mais toujours sans modifier la machine
Voici une méthode nettement plus compliquée et qui ne convient qu’à un cas particulier : quand vous voulez imprimer quelque chose d’une couleur inclus dans une autre couleur et sur une petite épaisseur.
La vidéo montre la méthode utilisant le « Décalage en Z lors d’une rétractation » (Z Hop when retracted). Elle est faite avec Cura mais d’autres trancheurs offrent également cette possibilité.
Voila comment ça marche dans le principe par exemple pour imprimer un texte rouge sur une pièce noire, comme dans la vidéo. D’abord l’impression se fait avec le haut de la pièce côté plateau. On imprime d’abord le texte (en rouge) et ensuite on refait une seconde impression, en noir, qui va venir »sauter » les parties déjà imprimées (le texte).
Avantages : une vraie inclusion d’une couleur dans une autre, ce qui ne peut se faire qu’avec un double extrudeur normalement. Et en gâchant pas mal de filament. On peut même le faire en trois ou quatre couleurs… sur les premières couches.
Inconvénient : outre que c’est quand même très compliqué, il faut avoir une adhésion parfaite de la première couche et sans aucun défaut (sinon, ça se verra comme le nez au milieu de la figure).
Une autre solution du même type mais sans jouer sur le Z. L’idée est d’imprimer le texte avec une couche de 0.1 mm et d’imprimer le fond avec des couches de 0.3 mm. Ainsi le texte est fondu dans le fond.
Avantages : idem ci-dessus. La méthode est plus simple à mettre en pratique et on peut avoir (presque) autant de couleurs qu’on veut sur la première couche.
Inconvénient : idem ci-dessus : adhésion parfaite et réglages sans bavures pour la première couche.
Voici quelques exemples faits avec la seconde solution (Coca-Cola) donc sans toucher au Z Hop. J’ai utilisé Tinkercad pour la création et Prusa Slicer pour le tranchage. Pour la partie plaque le texte est en creux de 1mm et le trancheur fait des couches de 0.3mm

De haut en bas pour la partie texte
- Tinkercad : 0.1mm d’épaisseur. PrusaSlicer : couches de 0.1mm
- Tinkercad : 0.2mm d’épaisseur. PrusaSlicer : couches de 0.1mm
- Tinkercad : 0.3mm d’épaisseur. PrusaSlicer : couches de 0.1mm
- Complètement raté parce que j’avais paramétré le texte en 2mm d’épaisseur au lieu de 0.2
La version 0.3mm d’épaisseur pour le texte est la meilleure, sachant que l’orange utilisé (Sunlu PLA+) est assez pâle. Il me semble que le choix des couleurs est capital pour le résultat obtenu.
En revanche l’intégration des couleurs est parfaite… à condition d’avoir des réglages parfaits et d’éviter l’oozing. L’agrandissement d’une plaque est révélateur, même si ça ne se voit pas réellement si on n’y prête pas attention. Il va falloir que je corrige les réglages de ma machine !
Un dernier point. La méthode convient bien tant que vos différentes couleurs sont centrées. Si elles ne le sont pas, comme par exemple dans la plaque ci-dessous (le texte est cadré à gauche et le drapeau à droite), si vous imprimez vos différentes couleurs directement, votre trancheur risque de tout centrer et le résultat sera pourri.

Une solution pour régler ça, est celle que j’ai appliquée pour cette plaque. Elle consiste à créer deux éléments quelconques à l’extérieur de l’objet (pour chaque couleur et toujours au même endroit) de façon à ce que l’objet soit inscrit dans le cercle qui passe pas ces deux éléments. De cette façon, le trancheur positionnera toujours vos éléments où ils doivent être.
Pour être plus clair, voici les quatre couches dans Tiinkercad. Chaque couleur correspond au filament choisi. Vous voyez les cylindres (1mm de haut c’est suffisant) en haut à gauche et en bas à droite de chaque couche. C’est grâce à eux que tout est aligné correctement.

A vous de jouer….
Une solution simple pour accéder au M600… si vous avez Octoprint
Si vous êtes l’heureux possesseur d’Octoprint, et je ne peux que vous conseiller de l’être, vous pourrez utiliser la commande M600 tellement attendue ! En effet, il existe un plugin pour Octoprint qui se nomme Rewrite M600 – For M600 Unsupported créé par Gustavo Cevallos (béni soit-il !) qui permet aux imprimantes privées de cette commande de changement de filament, d’en bénéficier.
A ce jour, tous ceux qui l’ont testé ont réussi à utiliser la commande. Donc, sautez dessus si vous voulez faire du multicolore.
Pour l’obtenir, c’est ici : https://plugins.octoprint.org/plugins/RewriteM600/
Ou plus simplement directement depuis Octoprint , dans les dépôts.
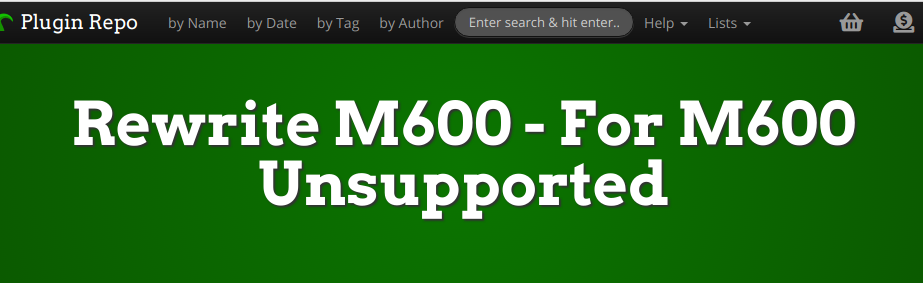
Le royaume du bidouillage : changer l’écran pour avoir accès au M600
Là, on est loin des méthodes précédentes. Il faut remplacer l’écran d’origine par un autre qui supporte le mode texte classique et qui permet d’accéder et de gérer les changements de filament dans Marlin. On sort du sujet mais on en reparlera surement.
