Les réglages

Que je sache, aucune imprimante 3d au monde (en tout cas dans le monde des moins de 1000€) n’arrive sans qu’il soit nécessaire de faire des réglages. Ne serait-ce que celui du plateau.
Voici donc une série de réglages que vous pouvez ou devez faire pour profiter au mieux de votre machine. Certains ne vous seront pas utiles mais penchez-vous sur le serrage et la calibration de l’extrudeur quoi qu’il en soit.
Sommaire
Imprimante stock ou flash obligatoire ?
(Ce chapitre est dédié à Mademoiselle Laure qui m’a si gentiment demandé quelques précisions)
Certains réglages nécessitent absolument d’avoir flashé son imprimante car il faut que la fonction soit activée dans Marlin. Pour d’autres, ce n’est pas indispensable. Pourquoi ?
Une imprimante flashée autorise la commande M500 qui permet d’enregistrer de façon définitive (en réalité jusqu’au prochain flashage) les paramètres. Une fois ces paramètres stockés, vous pourrez éteindre/allumer votre machine, les paramètres seront toujours là. La commande M500 ne marche pas sur une machine non flashée et remet à chaque allumage les valeurs standard. Il faut donc entrer les bonnes valeurs des paramètres à chaque allumage de l’imprimante.
C’est un peu comme avoir un fichier de paramètres sur votre disque dur. Quand vous ouvrez le fichier (allumage de l’imprimante), vous le lisez pour connaître les différents paramètres à utiliser.
- Si ce fichier est en lecture seule (imprimante non flashée), et que vous modifiez les paramètres, vous ne pourrez pas les enregistrer. La prochaine fois que vous lirez le fichier vous aurez les valeurs par défaut.
- Si votre fichier est en lecture/écriture, (imprimante flashée) vous pourrez l’enregistrer et donc sauvegarder vos paramètres. A la prochaine ouverture vous retrouverez vos propres paramètres.
Concrètement, prenons l’exemple du PID. Si vous avez une machine flashée, un fois vos réglages PID faits, vous enverrez un M503 et la valeur PID sera enregistrée. Plus besoin de s’en occuper. Mais si votre machine est stock (non flashée), le M503 sera refusé. Le moyen de contourner cela est de mettre la commande et les valeurs de PID dans le gcode de démarrage de votre trancheur. Cette commande sera ainsi envoyée à chaque impression et ce sera comme si votre imprimante était flashée. L’inconvénient est que si vous ressortez un ancien gcode d’avant votre réglage de PID, il faudra lui ajouter la commande à la main ou re-trancher le STL.
Quels réglages nécessitent une machine flashée ? Dans les réglages proposés ici, le seul réglage qui oblige à flasher sa machine est le Linear Advance. Vous pouvez faire les autres réglages sur une machine stock. La calibration du z-offset pour BL-Touch est un cas à part car implique que vous avez installé… un Bl-Touch (mais si !) et un Bl-Touch ne fonctionne pas sans un firmware spécial. Par conséquent vous ne ferez ce réglage que si vous avez flashé votre machine.
Le conseil de M. Docarti : n’écoutez pas ceux qui vous disent que l’imprimante doit absolument être flashée. Tous les réglages importants peuvent se faire sur une machine stock, le plus important étant la calibration de l’extrudeur. Une machine Artillery stock doit pouvoir vous donner de bonnes impressions sans être flashée. Sinon, c’est qu’elle a un problème ou que votre trancheur est mal réglé. Les réglages qui demandent de flasher peuvent apporter un plus mais le rapport complications/améliorations est rarement bon à mon sens.
Vérification du serrage de l’extrudeur
C’est la première chose à faire car c’est un problème souvent constaté sur les X1. Et c’est également l’une des causes fréquentes de cassure du levier de l’extrudeur dont il faut rappeler qu’il est en plastique (mauvais point, M. Artillery). La vis de l’extrudeur est trop serrée et exerce trop de pression sur le filament. Trop de pression est totalement contre utile puisque l’objectif de ce levier est d’appliquer une pression suffisante sur le filament sans le déformer.
Vous saurez si cette vis est trop serré si vous constatez que le filament est marqué de traces parallèles, ces traces étant les marques des ailes de l’extrudeur.

Comment corriger ? Tourner la vis en faisant attention de ne pas la tourner dans le mauvais sens. Pour le coup ça casserait.
Quand vous êtes face à la machine si vous tournez dans le sens des aiguilles d’une montre, vous serrez. Si vous tournez dans le sens inverse des aiguilles, vous desserrez.
Calibration de l’extrudeur
Une opération importante pour s’assurer de la qualité et surtout de la fidélité des impressions par rapport au modèle conçu, est la calibration de l’extrudeur. Cette opération permet :
- de s’assurer que ce qui entre dans le bloc de chauffe, poussé par l’extrudeur, est conforme à ce qui était prévu
- de s’assurer que ce qui sort de la buse est conforme à ce qui était prévu
Voici un guide complet en français pour calibrer votre extrudeur.
Réglage du PID
Là, c’est très simple, la vidéo du Guero Loco nous explique tout dans le détail. Merci Dominic. A noter que pour le réglage du PID il faut avoir flashé la carte et pouvoir modifier l’Eeprom.
Rappel des commandes utilisées dans la vidéo (et des valeurs obtenues, qui seront bien sur différentes des votres)
M503 ; donne les valeurs courantes PID Recv: echo: M301 P11.67 I0.80 D42.79 Recv: echo: M304 P86.76 I16.81 D111.94
Réglage du PID de l’extrudeur
M303 E0 S210 C8 ; E0= 1er extrudeur, S210= température cible, C8=nombre d’itérations PID Autotune finished #define DEFAULT_Kp 19.56 #define DEFAULT_Ki 2.01 #define DEFAULT_Kd 47.66
M301 P19.56 I2.01 D47.66 ; pour entrer les valeurs dans l’eeprom
M503 pour vérifier qu’elles ont bien été saisies
Réglage pour le bed
M303 E-1 S55 C8 PID Autotune finished #define DEFAULT_Kp 113.72 #define DEFAULT_Ki 19.28 #define DEFAULT_Kd 167.7
M304 P113.72 I19.28 D167.7 ; pour entrer les valeurs dans l’eeprom
M503 pour vérifier qu’elles ont bien été saisies
M500 pour sauvegarder les valeur de l’eeprom
Remarque : si vous avez une machine stock, vous ne pouvez pas enregistrer le PID dans l’eeprom. Dans ce cas, vous devez mettre la ligne M301… et M304 dans votre g-code de début. M301 stocke la valeur pour le hotend et M304 celle pour le plateau chauffant.
Le PID du plateau : On m’a signalé que faire le PID du bed avait aidé certains à limiter les stries qu’on attribue généralement au wooble. Le plateau, par une dilatation irrégulière générerait ces stries. C’est possible mais je ne l’ai jamais constaté.
Donc, à titre personnel, autant je trouve utile de faire le PID de l’extrudeur, autant je trouve le PID du bed beaucoup moins utile. La X1 ou la Genius chauffent facilement, le plateau est isolé et, à la différence de l’extrudeur, quelques dixièmes de degrés de variation ne changent rien à l’impression. Mon conseil est donc de ne pas s’occuper du plateau (mais le faire n’est pas bien long non plus).
Réglage du débit (flowrate)
La méthode
L’idée est d’imprimer un cube avec 2 parois, ouvert sur le dessus afin de pouvoir mesurer leur épaisseur. Pour une buse de 0.4, on devrait donc avoir des parois imprimées de 2×0.4mm=0.8mm d’épaisseur. On entre dans la calculette les épaisseurs des 4 côtés (l’ordre n’a pas d’importance), mesurées au pied à coulisse. La calculette indique la nouvelle valeur de débit à entrer dans le trancheur.
Une fois la valeur entrée, faites une nouvelle impression du cube (en utilisant le nouveau débit, naturellement) pour vérifier que le résultat s’est amélioré et que vous êtes le plus près possible de la valeur théorique.
Où trouver le débit/flowrate dans votre trancheur ?
- Ideamaker : Paramètres du filament > Général > Débit
- Cura : Matériau > Débit
- Prusa Slicer/SuperSlicer : Réglages du filament > Filament > Multiplicateur d’extrusion. La valeur 1 = 100% (mode Avancé ou Expert)
- Simplify3D : onglet Extrudeuse > multiplicateur d’extrusion (merci à Sébastien)
- Pour les autres trancheurs, dites-moi où ça se trouve.
La procédure
1 – Créez un cube de : 20x20x20mm. C’est très simple à faire mais en voici un tout prêt.
2 – Paramétrez le trancheur avec les caractéristiques suivantes et imprimez le cube
- Débit (flowrate) : 100% (si vous faites la calibration pour la première fois) ou la valeur actuelle de votre débit.
- Parois : 2
- Remplissage : 0%
- Couches inférieures : 2
- Couches supérieures : 0
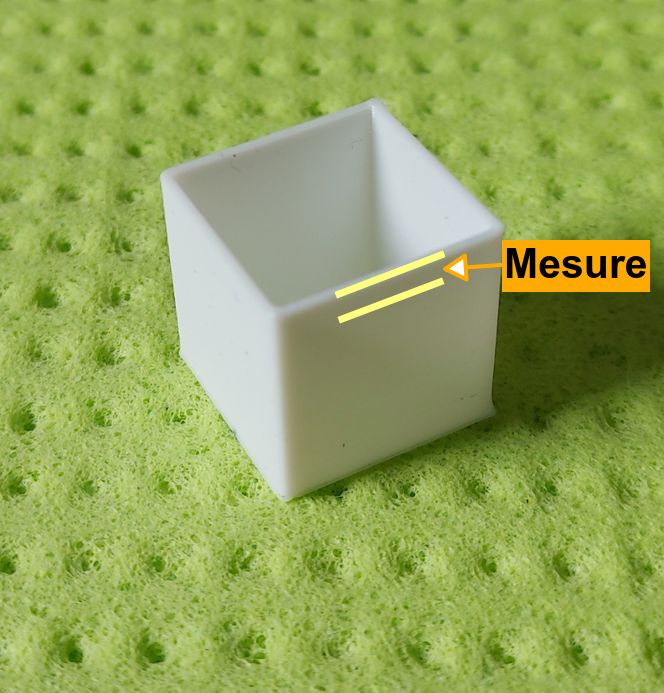
3 – Analyse du résultat : mesurez l’épaisseur de chacune des 4 parois en prenant le mesure au milieu et sur les 4 ou 5 couches du haut seulement, comme sur la photo.
Réglage du LInear Advance
Là encore merci au Guero Loco qui nous dit tout sur le sujet. Pour les Artillery, il faut utiliser le Linear Advance version 1.5. Et il faut là aussi, avoir flashé la carte. Et surtout, faire d’abord le réglage des PID. Sinon, les résultats seront faussés.
Lien vers la page de création du fichier test : https://marlinfw.org/tools/lin_advance/k-factor.html
Rappel des commandes :
- M900 K0.5 ; met le facteur K à 0.5
- M500 ; enregistre la configuration
- M503 ; vérifie les valeurs
Lignes modifiées dans la vidéo par rapport à la configuration de base. Attention. Ces valeurs sont données pour une imprimante bowden. La valeur retenue pour « Retraction Distance » ne convient donc pas à la Sidewinder X1 qui est direct drive. Vous pouvez laisser 1mm ou bien mettre votre valeur si vous l’avez déjà réglée.
| Valeurs d’origine | Nouvelle valeur | |
| Printer | ||
| Nozzle Temperature | 205 | 210 |
| Bed Temperature | 60 | 50 |
| Retraction Distance | 1 | 4 |
| Print Bed | ||
| Bed Size X | 200 | 300 (pour la SWX1) |
| Bed Size Y | 200 | 300 (pour la SWX1) |
| Speed | ||
| Fast Printing Speed | 70 | 100 |
| Retract Speed | 30 | 40 |
| Pattern | ||
| Lin Advance Version | 1,5 | |
| Ending Value for K | 2 | 2,6 |
| Fast Speed Length | 40 | 60 |
| Print Anchor Frame | case pas cochée | cocher la case |
Récapitulation des valeurs utilisées dans la vidéo pour générer le fichier LinearAdvanceTestkfactor.gcode.
Deux points à garder en tête.
- Vous pouvez affiner vos premier résultats. Dans l’exemple du Guero Loco, la plage de test va de 0 (Starting Value for K) à 2.6 (Ending Value for K) par pas de 0.2 (K-factor Stepping). Si, après la première impression, vous voyez, par exemple, que la bonne valeur pour vous se situe entre 0.6 et 1.4, vous pouvez refaire et imprimer un motif de calibration qui ira de 0.6 à 1.4 par pas de 0.1. Vous pouvez encore affiner en prenant un pas de 0.05. Après, il n’est pas certain que vous gagniez grand chose.
- Le second point c’est que ces réglages dépendent aussi du filament. Quand vous suivez la méthode ci-dessus vous indiquez à votre machine une valeur par défaut (enregistrée dans l’eeprom avec M500). Si vous voulez avoir le meilleur K possible, vous pouvez imprimer un motif pour chacun de vos filaments : PLA, TPU, etc, ou bien PLA marque X, PLA marque Y. Et là pour le coup, vous obtenez un facteur K différent pour chaque bobine de filament (ou au moins chaque matériau/marque). Vous pouvez, avant chaque impression mettre dans votre g-code de départ un M900 x.x de façon à paramétrer au mieux votre impression. Avec certains trancheurs (comme Prusa Slicer par exemple) vous pouvez même mettre un g-code de départ dans le profil d’un filament. Dans ce cas, mettez votre M900 x.x dans ce profil et vous n’aurez plus jamais à vous en occuper.
Comment éviter le stringing
Rares sont ceux qui n’ont pas eu de problème de stringing, les fameux cheveux d’ange. Il y a plusieurs paramètres qui peuvent intervenir dans ce phénomène.
Il y a un très bon article (en anglais) qui traite à fond de ce sujet sur All3DP.
Suivez ces conseils et vous prendrez le dessus sur ce phénomène qui est inesthétique et qui fait gâcher certaines de vos pièces.
A titre personnel, j’utilise ces pointes pour tester rapidement mes réglages. Il faut compter 5mn pour imprimer et ça permet de savoir si on va dans la bonne direction.

Calibration du Z-offset pour le BL-Touch
Récapitulatif des commandes utilisées dans la vidéo
Se connecter à l’imprimante avec votre trancheur, Octoprint, Pronterface…
- Faire un Home
M851 Z0: mettre le Z-Offset à 0M500: enregistrer cette valeur dans l’eepromM501: rendre les valeurs de l’eeprom activesM503: afficher les valeurs actives pour vérifier que que Z-Offset est bien à zéroG28 Z0: faire le home de l’axe Z seulementG1 F60 Z0: déplacer la buse au Z0 offset réelM211 S0: désactiver les endstops logiciels- Abaisser lentement la buse pour qu’elle vienne gratter la feuille de papier
- Noter la valeur du Z à ce moment sur l’afficheur de l’imprimante. Ajouter à cette valeur l’épaisseur de la feuille de papier ce qui donne la valeur x.xx. Attention c’est une addition de nombres négatifs. Si le Z est de -2.49 et l’épaisseur du papier de 0.1, le résultat (x.xx) sera : -0.49–0.1=-0.50
M851 Z x.xx: enregistrer la valeur x.xx dans l’eeprom, x.xx étant la valeur qui vient d’être calculée, dans l’exempleM851 Z -2.5M211 S1: réactiver les endstops logicielsM500: enregistrer les valeurs dans l’eepromM501: activer les valeurs de l’eepromM503: afficher les paramètres actifs pour vérifier que que Z-Offset est bien à la valeur x.xx

